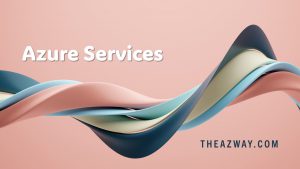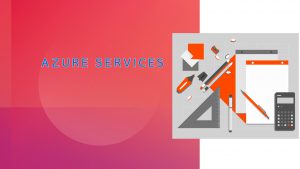Use Azure Storage Emulator for Developers
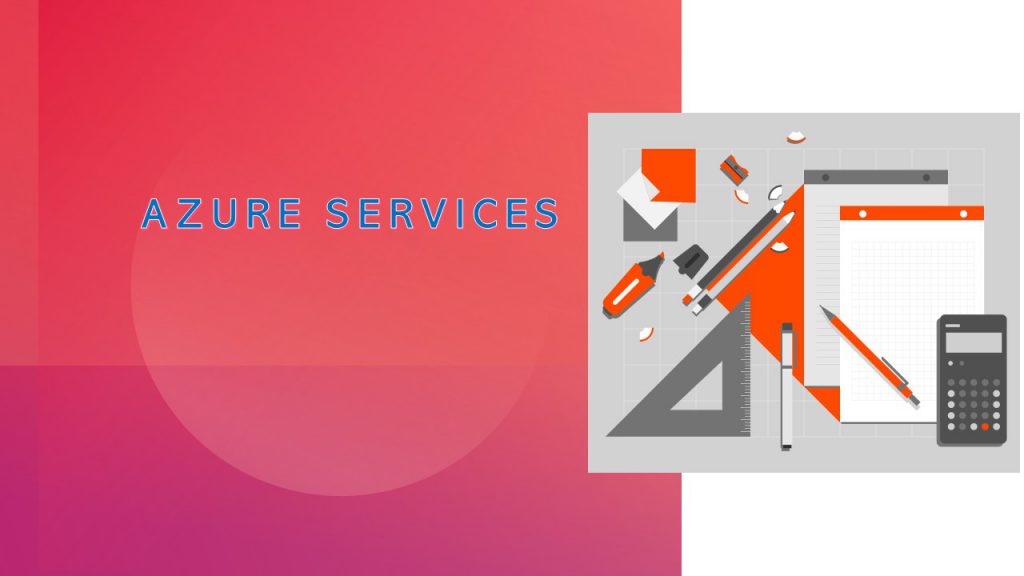
Azure Storage Emulator is a useful tool for developers to test and debug their Azure storage applications without having to use actual Azure storage services. The emulator is a local storage emulator that simulates the Azure storage services, allowing developers to test their applications locally before deploying them to the cloud. In this article, we will discuss how to set up the Azure Storage Emulator.
Step 1: Install the Azure Storage Emulator
The first step in setting up the Azure Storage Emulator is to download and install it. To do this, go to the official Azure Storage Emulator page and download the appropriate version for your operating system.
Once the download is complete, run the installer and follow the on-screen instructions to complete the installation. After the installation is complete, the Azure Storage Emulator will be installed on your local machine.
Step 2: Configure the Azure Storage Emulator
After the Azure Storage Emulator is installed, you need to configure it to match the settings of your Azure storage account. This is important because the emulator will simulate the behavior of Azure storage services, and the settings need to be accurate to ensure your application works as expected.
To configure the Azure Storage Emulator, open the Azure Storage Emulator command prompt by typing “AzureStorageEmulator.exe” in the search bar on your desktop. This will open a command prompt window.
Next, you need to configure the emulator to match the settings of your Azure storage account. To do this, use the following command:
AzureStorageEmulator.exe init /server <server_name> /sqlinstance <instance_name> /forcecreate
This command initializes the emulator with the specified settings. Replace <server_name> with the name of the server that will host the emulator and <instance_name> with the name of the SQL Server instance that will host the emulator’s databases.
Step 3: Start the Azure Storage Emulator
Once the emulator is configured, you need to start it to use it. To start the emulator, use the following command:
AzureStorageEmulator.exe start
This command starts the emulator and its associated services. Once the emulator is started, it will run in the background, and you can begin testing your Azure storage applications.
Step 4: Use the Azure Storage Emulator
With the emulator running, you can now use it to test your Azure storage applications. The emulator provides a local endpoint that you can use in your code to access the simulated Azure storage services.
For example, to use the emulator in your code, you would typically create a connection string that points to the local endpoint. The connection string would look something like this:
UseDevelopmentStorage=true;
This connection string tells your application to use the emulator’s local endpoint for all Azure storage services.
Once your code is ready, you can run it locally and test it using the emulator. The emulator simulates the behavior of Azure storage services, so you can test your application’s functionality and performance as if it were running in the cloud.
Step 5: Stop the Azure Storage Emulator
When you’re finished testing your Azure storage application with the emulator, you should stop the emulator to free up system resources. To stop the emulator, use the following command:
AzureStorageEmulator.exe stop
This command stops the emulator and its associated services. Once the emulator is stopped, it will no longer consume system resources, and you can close the command prompt window.