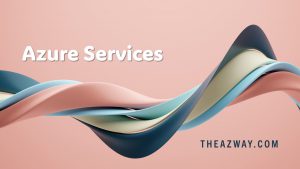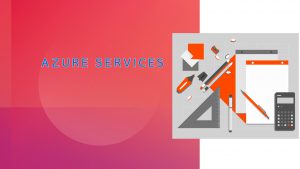Azure Defender with Azure DevOps
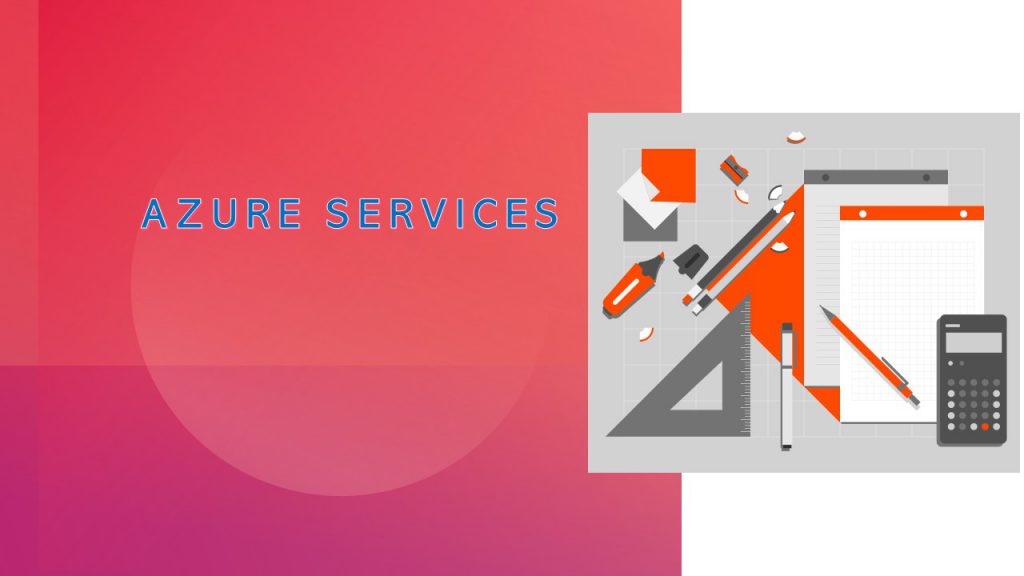
Microsoft Defender is a security solution that helps protect devices running Windows 10 against viruses, ransomware, and other types of malware. Azure DevOps is a set of development tools, services, and features that enables teams to plan, develop, deliver, and maintain software more efficiently. In this article, we will show you how to set up Microsoft Defender with Azure DevOps to ensure that the code you are releasing is secure and free of vulnerabilities.
First, you need to make sure that you have an Azure DevOps account and a Windows 10 device that is enrolled in Microsoft Defender. If you don’t have an Azure DevOps account, you can sign up for a free trial at https://azure.microsoft.com/en-us/services/devops/.
To enroll your Windows 10 device in Microsoft Defender, follow these steps:
- Go to Start > Settings > Update & Security > Windows Security.
- Click on Virus & threat protection.
- Click on Manage settings under Virus & threat protection settings.
- Scroll down to Real-time protection and make sure it is turned on.
Once you have enrolled your device in Microsoft Defender, you can set up integration with Azure DevOps by following these steps:
- Go to your Azure DevOps project and click on the Settings icon.
- Under the Security section, click on the Antimalware tab.
- Enable the option to “Use Microsoft Defender Advanced Threat Protection (ATP) to scan-build output.”
- Click on Save.
With this setting enabled, Azure DevOps will automatically scan the build output of your projects for malware and vulnerabilities using Microsoft Defender ATP. If any issues are detected, they will be reported in the build summary and you can take appropriate action to fix them.
In addition to scanning build output, you can also use Microsoft Defender ATP to scan your project’s source code for vulnerabilities. To do this, you need to install the Microsoft Defender ATP extension in Azure DevOps.
- Go to the Marketplace tab in your Azure DevOps project.
- Search for “Microsoft Defender ATP” and click on the extension.
- Click on Get it free and follow the prompts to install the extension.
Once the extension is installed, you can enable code scanning in your build pipeline by adding the “Scan for vulnerabilities with Microsoft Defender ATP” task. To do this, follow these steps:
- Go to the Pipelines tab in your Azure DevOps project.
- Click on the Edit icon next to the build pipeline that you want to enable code scanning for.
- Under the Tasks section, click on the Add Task button.
- Search for “Microsoft Defender ATP” and select the “Scan for vulnerabilities with Microsoft Defender ATP” task.
- Configure the task by specifying the path to the source code that you want to scan and any other relevant settings.
- Click on Save.
With the Microsoft Defender ATP extension and build task configured, your build pipeline will now scan your source code for vulnerabilities as part of the build process. If any issues are detected, they will be reported in the build summary and you can take appropriate action to fix them.
In conclusion, setting up Microsoft Defender with Azure DevOps is a simple and effective way to ensure the security and integrity of your code. By scanning both your build output and source code for malware and vulnerabilities, you can confidently release code that is secure and free of issues.