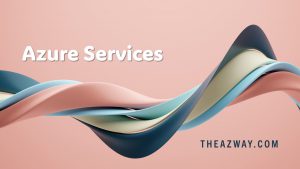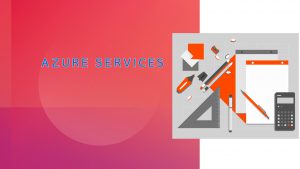Setup Defender CSPM
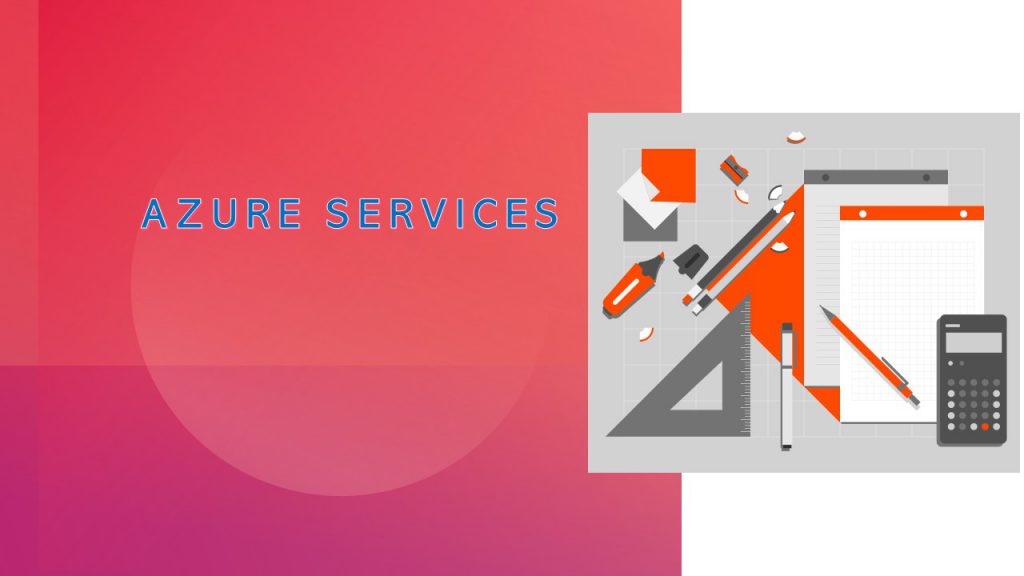
Defender CSPM (Cloud Security Posture Management) is a security tool offered by Microsoft that helps organizations secure their cloud environments by continuously monitoring and evaluating their security posture. With Defender CSPM, organizations can identify and address potential vulnerabilities in their cloud infrastructure, ensure compliance with industry regulations and standards, and reduce the risk of data breaches and cyber-attacks.
Setting up Defender CSPM involves several steps, including creating a Defender CSPM workspace, connecting your cloud accounts, and configuring the security policies and alerts. In this article, we will outline the steps involved in setting up Defender CSPM and provide some tips and best practices to help you get started.
Step 1: Create a Defender CSPM workspace
To get started with Defender CSPM, you will need to create a Defender CSPM workspace in the Azure portal. To do this, log in to the Azure portal, click the “Create a resource” button in the top left corner, and search for “Defender CSPM.” Click on the “Create” button for Defender CSPM and follow the prompts to create a new workspace.
Step 2: Connect your cloud accounts
Once you have created a Defender CSPM workspace, the next step is to connect your cloud accounts. Defender CSPM supports a wide range of cloud platforms, including Azure, AWS, Google Cloud, and more. To connect your cloud accounts, log in to the Defender CSPM dashboard and click on the “Add cloud account” button. Select the cloud platform you want to connect and follow the prompts to authorize the connection.
Step 3: Configure security policies and alerts
Once you have connected your cloud accounts, you can start configuring your security policies and alerts. In Defender CSPM, you can create custom policies that define the security standards you want to enforce across your cloud environment. For example, you can create policies to ensure that all virtual machines are using the latest security patches, that network security groups are properly configured, and that all access keys are rotated regularly.
To create a new policy, click on the “Policies” tab in the Defender CSPM dashboard and click on the “Create policy” button. Select the cloud accounts you want to apply the policy to and specify the security standards you want to enforce. You can also set up alerts to notify you when a policy violation is detected, so you can take action to remediate the issue.
Step 4: Monitor and review your security posture
Once you have set up your security policies and alerts, it is important to regularly monitor and review your security posture to ensure that your cloud environment is secure and compliant. In the Defender CSPM dashboard, you can view the status of your policies and alerts, as well as any potential vulnerabilities that have been detected. You can also use the dashboard to track your progress over time and identify areas where you can improve your security posture.
Tips and best practices
Here are a few tips and best practices to keep in mind when setting up Defender CSPM:
- Start small: To get started with Defender CSPM, it is a good idea to start small and gradually build up your security posture over time. This will allow you to get a feel for how the tool works and make any necessary adjustments as you go along.
- Involve all stakeholders: When setting up Defender CSPM, it is important to involve all stakeholders in the process, including IT staff, security professionals, and business leaders. This will help ensure that everyone is on the same page and that the security policies and alerts are aligned with the needs and goals of the organization.
- Review your policies regularly: To ensure