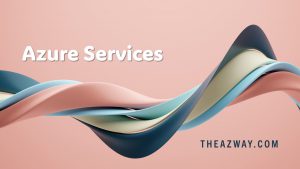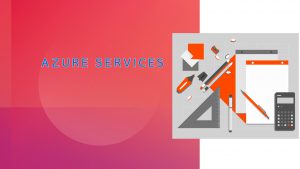EA to CSP Migration for Azure Expert MSP (Step by Step with Catches)
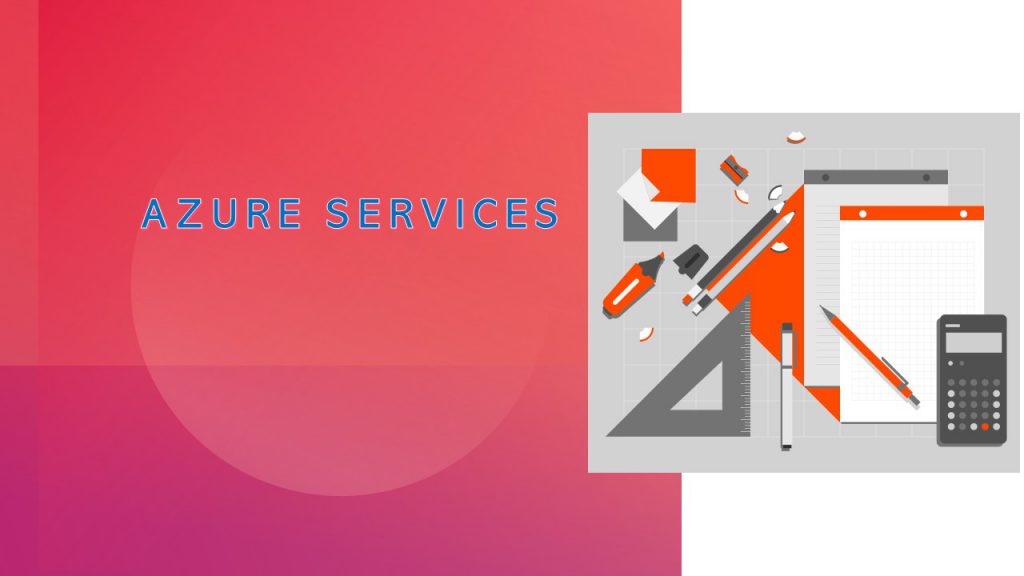
Prerequisites
- Establish reseller relationship with the customer’s Tenant through PartnerCSP (Global Admin)
- Confirm customer has accepted the Microsoft Customer Agreement. Update the same on Partner center (Partner Center> Customer> Account Settings)
- Setup Azure plan for the customer in the Partner Center
- Only Direct EA subscriptions are converted to CSP via new Tool (checked via EA Enrollment Number, from Microsoft)
- In case the customer is Indirect EA, please use the approach laid down for Migrating PAYG to CSP
- Some Customer transfer requests may require additional review/approval by Microsoft due to the nature of their existing enterprise enrollment structure * (Get it checked from Microsoft in backend)
- Ensure the Account Owner of EA is also the Owner of the Azure Subscription we are trying to transition
- Ensure the email id of the account owner has the same domain as the tenant under which subscription resides. (Suffix should match) (refer to next section)
Transfer billing ownership of azure subscriptions to Partner CSP
- Login to your Partner Center. Go to Customers. Update Microsoft Cloud Agreement and Microsoft Customer Agreement. <Customer Name, Email ID, Agreement Acceptance date has to be filled while accepted.
- Buy Azure Plan. Azure Plan is a plan under which all subscriptions reside (newly created or migrated)
Customer> Click on Customer Name> Software> Add Products> Click on ‘Azure’ Tab> Select type as Microsoft Azure> Click on ‘Azure Plan’ drop down>Click on Add to cart> Review> Buy
Assessment :
Ensure that the customer isn’t blocked by Microsoft:
- Login to portal.azure.com using Partner Center’s Admin Agent’s credentials> Click on Cost Management + Billing> Click on Go to billing Account> Click on View Customers> Click on customer name> Click on Transfer Requests> Check if there’s a note saying “The Customer is blocked by Microsoft”
- In this escalate to Microsoft for unblocking the customer for transition
Approach to follow if any marketplace items are not available in CSP
• Ensure all the marketplace items deployed in EA Subscription are available in CSP. Search in Portal> Subscriptions> Programmatic Deployment
Verify all the items deployed under this section are available in CSP Marketplace. In case it is not, follow one of the following options:
- Verify from client which resource deployed in Azure is using that service. In case no resource is using this service, simply ask the customer to Disable this Programmatic Deployment. Then plan the transition from EA to CSP
- Or
- In case there is any resource which is using this third party service, then find another solution from Azure, which is also available in CSP marketplace and serves to the need of the customer. Deploy, Configure that solution sufficing the same purpose as the current marketplace item in subject before the transition.
- After the above solution exists in the environment and customer agrees to the functionality, accessibility and replacement of this to the former one, disable the marketplace item which is not available in CSP. Then, plan the transition from EA to CSP.
Approach to follow if Account Owner of the subscription doesn’t have the same suffix in email as the tenant or if the Account Owner is no longer present in the organization
- Reach out to Microsoft asking for creating a new Account Owner in EA portal for a subscription (Get a consent from the Client explaining the necessity)
- Make a new user in the AD with the suffix as the tenant suffix in Azure
- Make this user the Owner of the Azure subscription in subject
- Make this user the Account Owner in EA Account Portal https://ea.azure.com-Only EA Admin can perform this action from customer’s side
- Ensure to create one empty subscription under this newly created Account Owner
- Ask Microsoft to transfer the Azure EA Subscription in subject under this new user’s account
- This step usually takes 24-48 hours to sync in background
- Now initiate the transfer request on this new user’s id
Migration
- Sign into the Azure portal using CSP Admin Agent credentials and Search for Cost Management + Billing
- Select Customers from the left-hand side and then select a customer from the list.
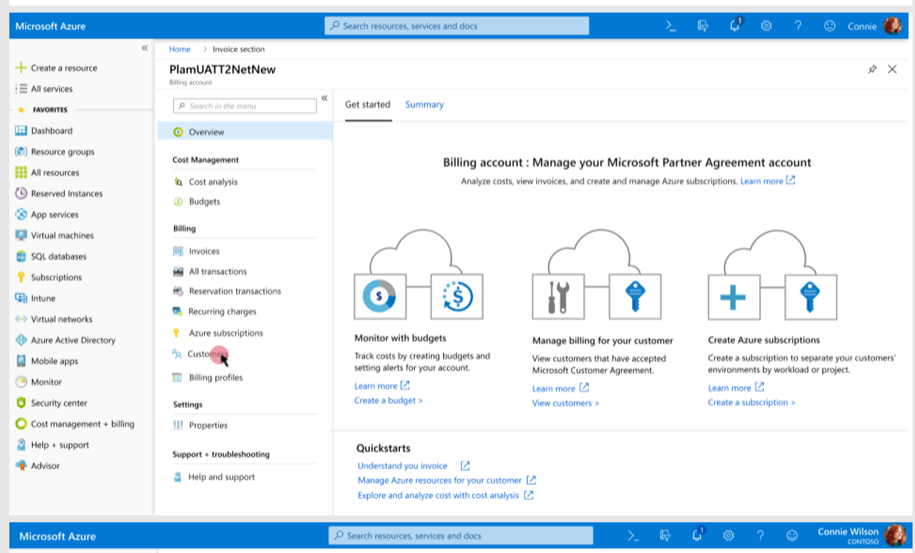
- Select Transfer requests from the lower-left side and then select Add a new request.
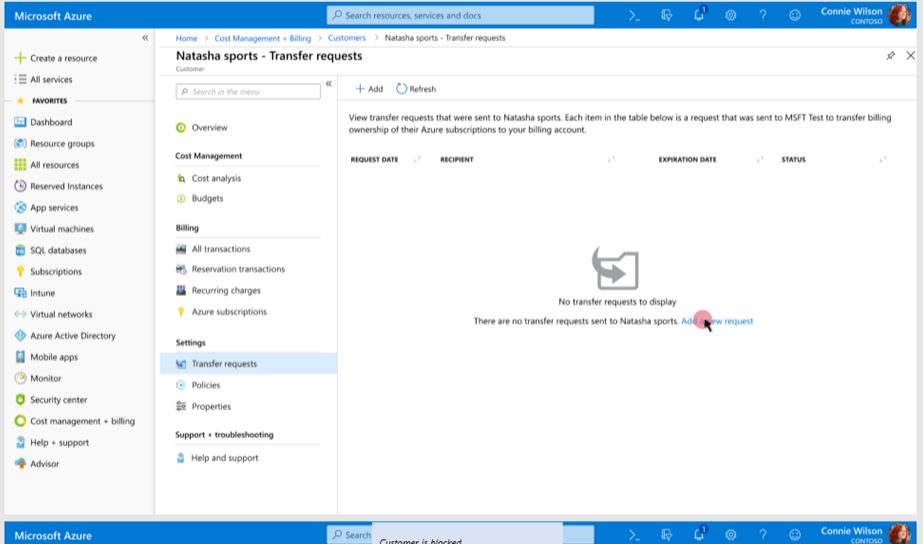
NOTE: If the customer is blocked from Microsoft’s side, it will pop up Customer is blocked (as shown below). In this case, we need additional approval from Microsoft and Subscription must whitelist for CSP billing switchover.
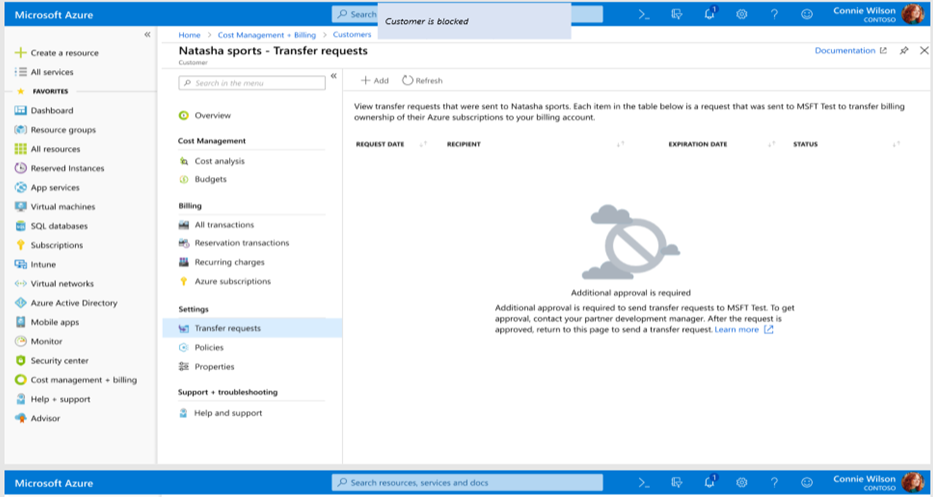
- Enter the email address of the user in the customer organization who will accept the transfer request. The user must be an account owner on an Enterprise Agreement. Select Send transfer request.
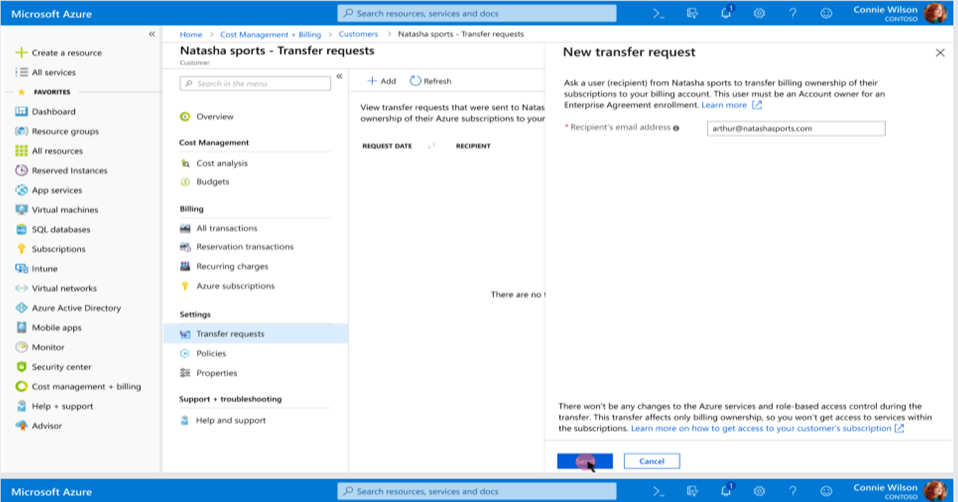
It will continue to show that the Transfer request is pending until the Owner accepts the request.
This request will expire automatically after 72 hours if not accepted. The Admin Agent can cancel the sent request by clicking on the “Cancel the transfer request”.
- The Owner gets an email with instructions to review your transfer request.
- To approve the transfer request, the user selects the link in the email and follows the instructions.
- And then the owner eventually lands on this page in the Portal where he/she can select the subscriptions he/she wants to transfer to CSP. On clicking Validate+Transfer, the transition of the subscription type starts.
- NOTE: The Owner also holds the power to decline this request by clicking Decline the Transfer Request
The Transfer Status will be In progress and eventually Completed, after clicking Validate+ Transfer, as in the last step.
Post Migration
- MCA update on Partner Centre – Ensure and validate it’s Updated
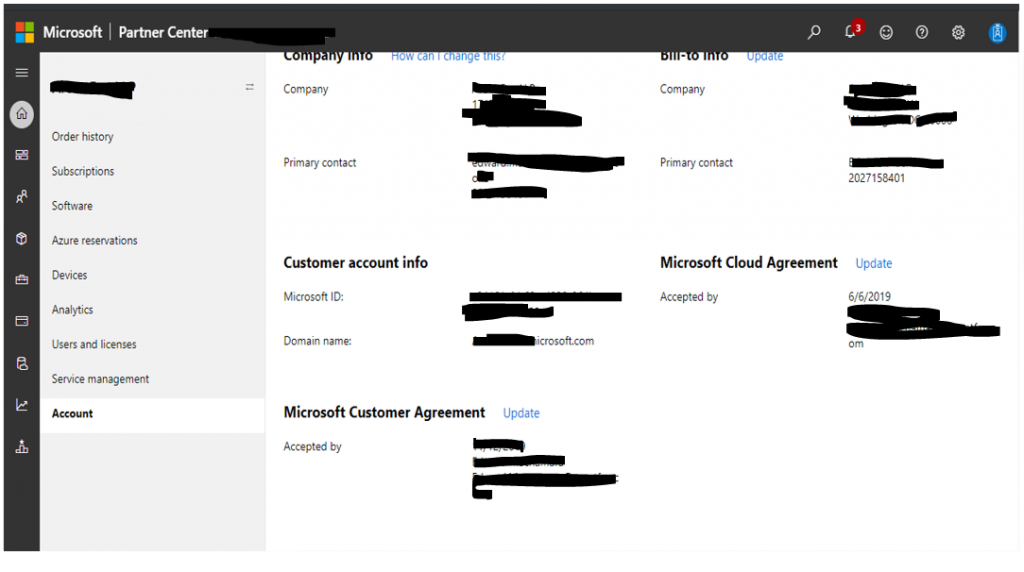
- Establish AOBO with Customer’s subscription – If missing, run the script to add AOBO in the subscription (Refer to Blog post on AOBO https://theazway.com/2021/03/15/add-admin-on-behalf-of-on-azure-subscription-aobo/ )
- Enable Azure Light house
- Transition to Azure plan- validate that this is completed in Partner Centre
- Enable Azure Cost Management in Customer’s subscription from Azure Portal of Admin Agent : Cost Management> Go to billing account> Customers> Click on Customer name> Azure subscriptions